2020年5月にリリースされたWindows10 20H1にてWSL2(Windows Subsystem for Linux 2)が利用できるようになりましたので、WSL2(仮想環境)上でUbuntuを構築し、ubuntuのGUIをwindowsから操作してみました。
実施した環境
- windows10Home(20H2) (20H1にてリリースされた機能ですが、より新しい20H2で実施してます。)
今回構築する環境のイメージと手順
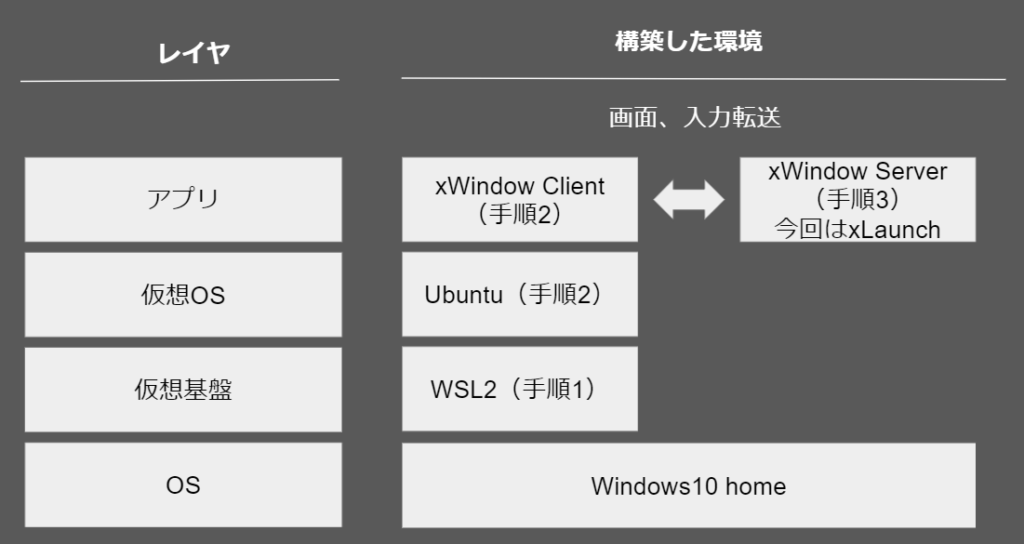
WindowsのWSL2を有効にする(手順1)
Linux 用 Windows サブシステムを有効にする
powershellを管理者で起動し、以下コマンドを入力し、Linux用サブシステムを有効にします。
dism.exe /online /enable-feature /featurename:Microsoft-Windows-Subsystem-Linux /all /norestart補足:上記コマンドについて
上記コマンドでは、windows10のGUIにて[プログラムと機能]から[Windowsの機能の有効化または無効化]から[Linux用Windowsサブシステム]にチェックしていることと同じことをしています。
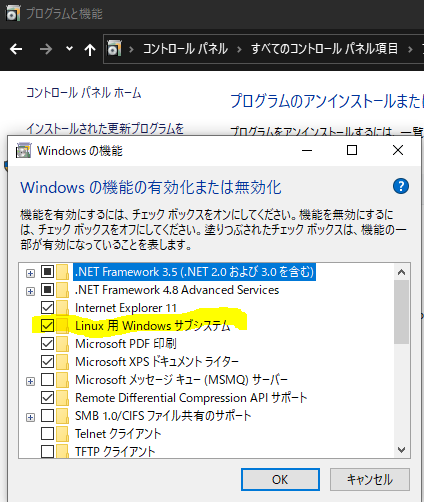
仮想マシンの機能を有効にする
powershellを管理者で起動し、以下コマンドを入力し、仮想マシン機能を有効にします。
dism.exe /online /enable-feature /featurename:VirtualMachinePlatform /all /norestart補足:上記コマンドについて
上記コマンドでは、windows10のGUIにて[プログラムと機能]から[Windowsの機能の有効化または無効化]から[仮想マシンプラットフォーム]にチェックしていることと同じことをしています。
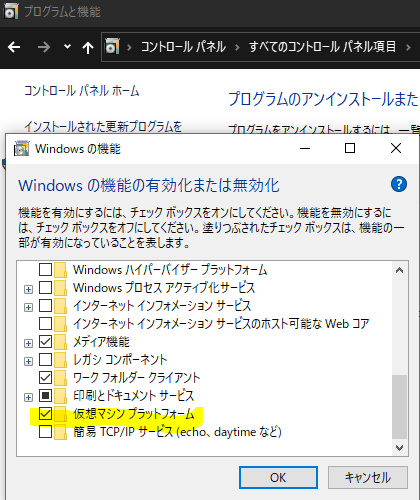
Linux カーネル更新プログラム パッケージをダウンロードする
以下からLinuxカーネル更新プログラムパッケージをダウンロードし、管理者で実行し、インストールを実施します。
WSL 2 を既定のバージョンとして設定する
powershellを管理者で起動し、以下コマンドを入力し、WSL2を既定のバージョンに設定します。
wsl --set-default-version 2WSL2上にUbuntuをインストールする(手順2)
Microsoft Storeを起動し、Ubuntuをインストールします。この操作でWSL2上にUbuntuがインストールされます。UbuntuのGUI環境はこの後の手順の中でインストールします。
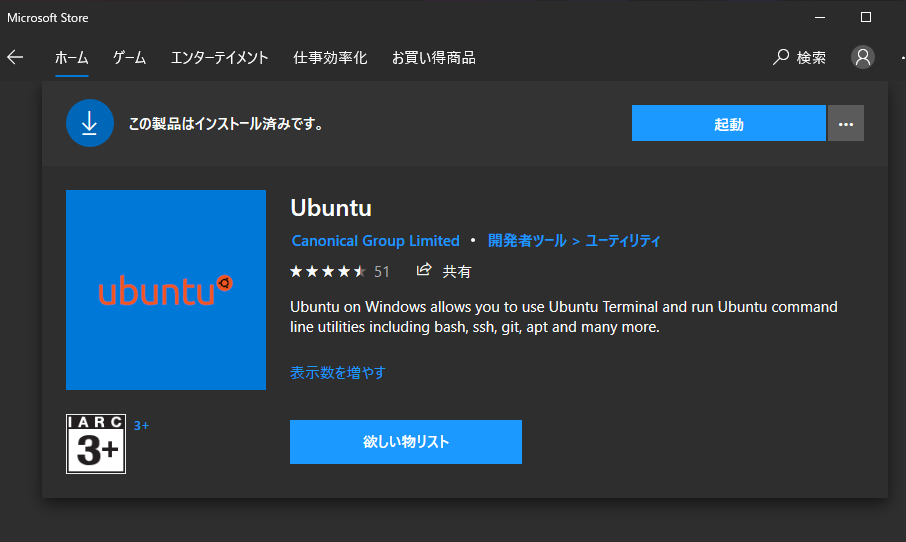
Windows上にxWindowサーバソフトウェアを導入する(手順3)
xWindowはLinuxの画面転送サービスみたいなものです。Ubuntuの画面をWindows10に転送するためにwinsows10上にxWindowサーバサービスをインストールします。
Windows10用のxWindowサーバはいろいろあるようですが、利用者が多そうなxLaunchを導入しました。
xLaunchのインストール
Windows10にて以下をDLし、管理者権限で実行しインストールを行います。

ubuntuにデスクトップ環境のサービス類をインストールする
Ubuntuにデスクトップ環境のサービス類をインストールします。
sudo apt update -y
sudo apt upgrade -y
sudo apt install -y libgl1-mesa-dev xorg-dev xbitmaps x11-apps
sudo apt -y install ubuntu-desktopUbuntuのXServerClientを設定する
echo 'export DISPLAY=$(cat /etc/resolv.conf | grep nameserver | awk '\''{print $2}'\''):0.0' >> ~/.profile一旦Ubuntuを終了させます
$ wsl.exe -t UbuntuWindowsPCのアプリからUbuntuを再度起動します。
その後、Ubuntuで以下コマンドを実行するとWindowsのXlaunch経由でUbuntuのGUIが表示できます。
$ sudo service x11-common start && sudo service dbus start && gnome-shell --x11 -r参考サイト

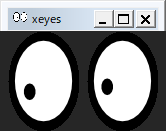


コメント