ROG Strix G15(以降G15DH)にSSDを追加した際の手順をまとめました。
G15DHのサイドパネルを開ける
G15DHはASUSの販売しているデスクトップであり、サイドパネルを開けてしまうと無償サポートが利用できなくなります。私は2020年12月に購入しており、無償サポートの期間が終了しましたのでサイドパネルを開けてみました。
購入後1回も掃除していないためほこりがたまってます。

グラボで隠れている部分を別で撮影。

サイドパネルを開けてみてわかったことは、ドライブベイがないため、SSDの設置場所を検討する必要があります。
またSSD用電源については、以下図の赤丸部分に電源が束ねられていましたので、これを1つ使うこととしました。(反対側のサイドパネルを開けることでアクセスできますので、矢印のルートで配線しました。)
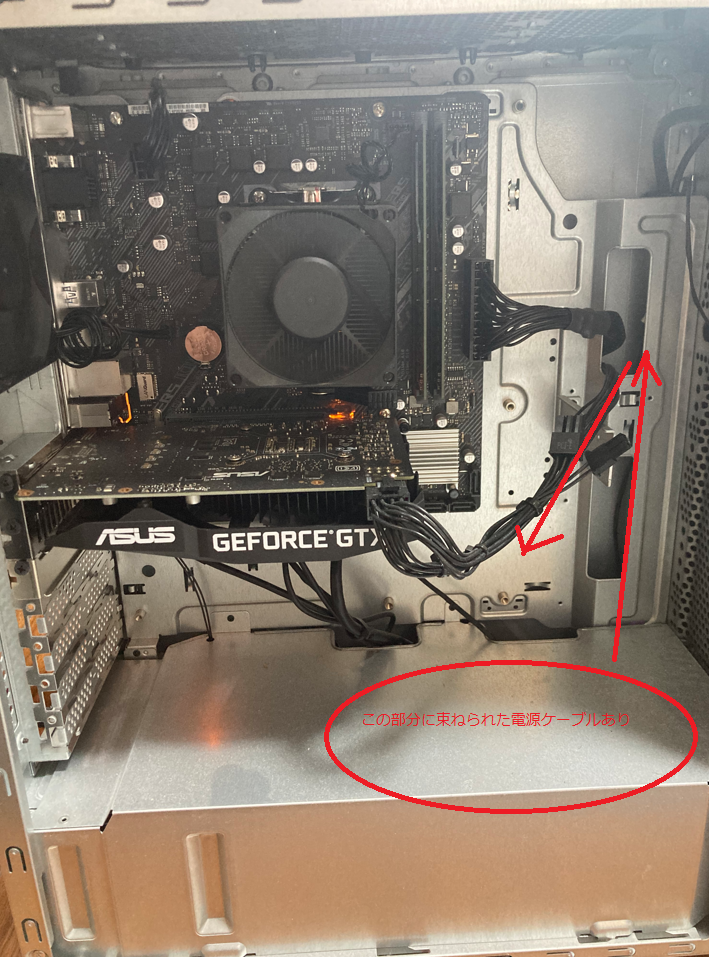
SSDマウンタを購入する
いろいろ調べていると、PCIスロットにマウンタを設置して、SSDをマウントする方法が見つかりましたので、マウンタをamazonで購入。
併せて、SSD、SATA3.0ケーブルも購入。
設置
- 購入したSSDマウンタにSSDを取り付け
- SSDマウンタを一番下のPCIスロットに装着
- 反対側のパネルを開けて取り廻した電源ケーブルをSSDに装着
- 調達したSATAケーブルをSSDに装着
- SATAケーブルをマザーボード側に装着。装着の際にはマザボ側に番号が振ってあるので一番若いコネクタに接続

上記で作業は完了
Win10にてSSDのフォーマットを実施
コンピュータの管理からディスクの管理を開くと、未フォーマットのディスクが見えるため、[ディスクの初期化]を実施
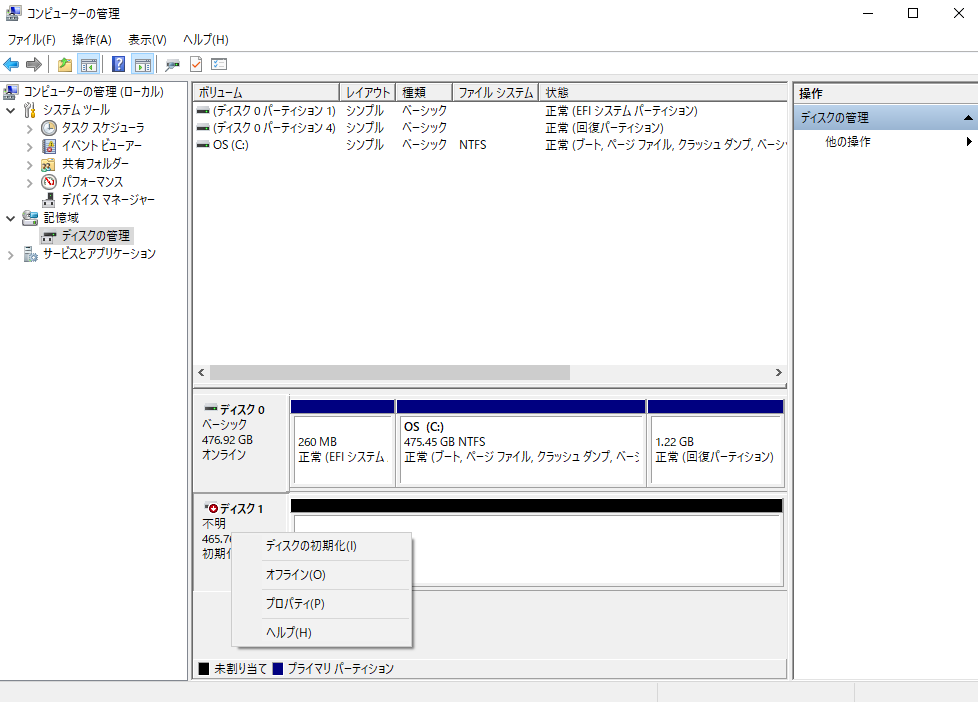
ディスクはGPTで初期化する。(WindowsXP等古いOSを使用していない限りGPTで問題ない。)
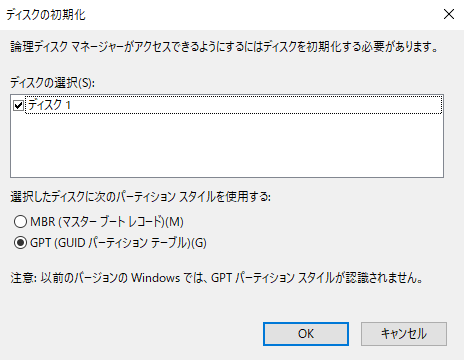
ディスクの初期化が完了したらフォーマットを実施する。初期化したディスクを右クリック[新しいシンプルボリューム]を選択。
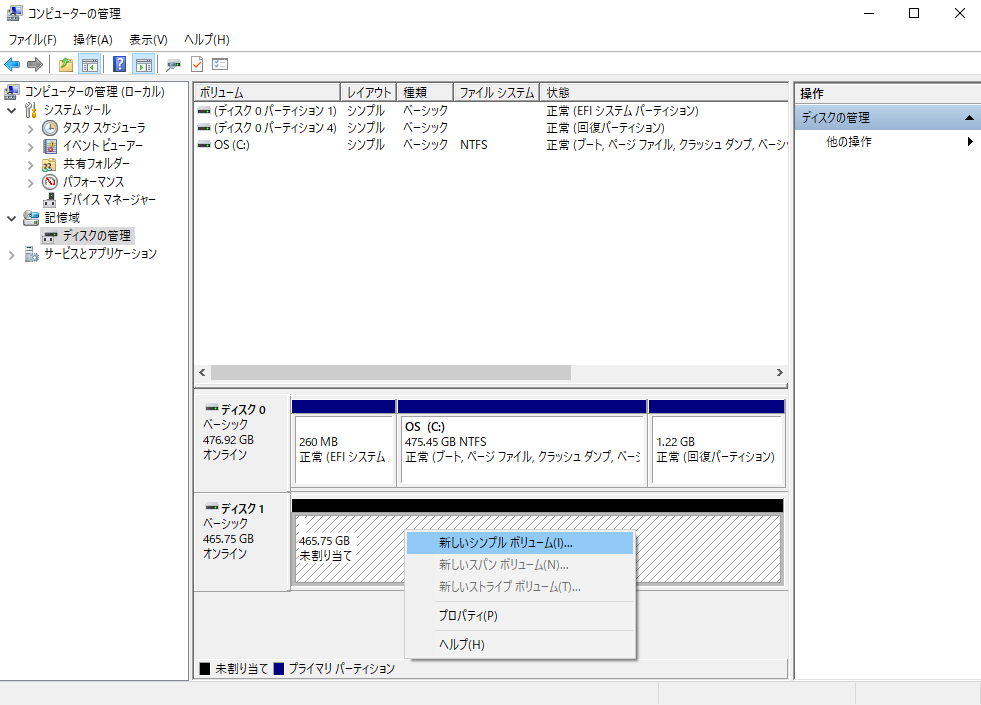
ウィザードが表示されるので、[次へ]を選択
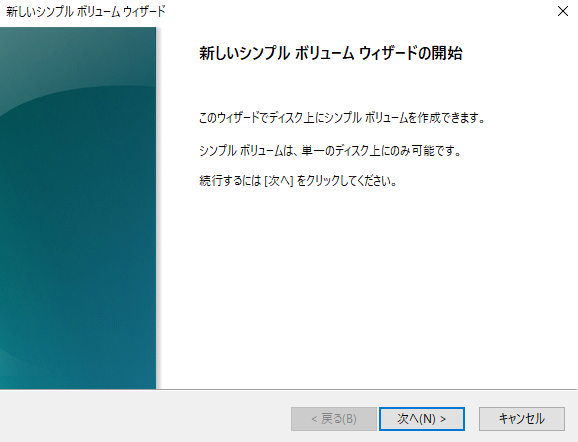
パーティションサイズを選択する。今回は1つのパーティションでフォーマットするため、シンプルボリュームサイズは最大ディスク領域と同じ数字とする。
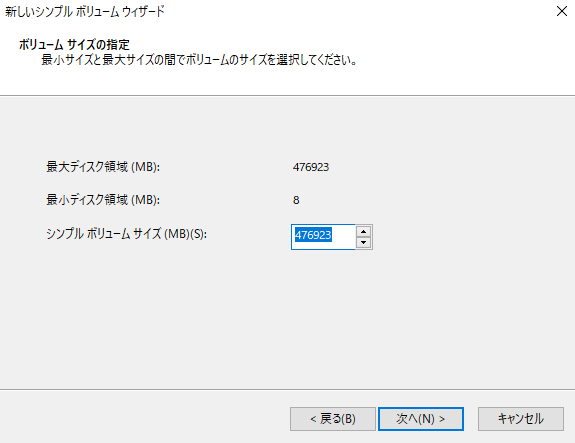
新しいボリュームに割り当てるドライブレターを選択。(以下ではDを割り当て)
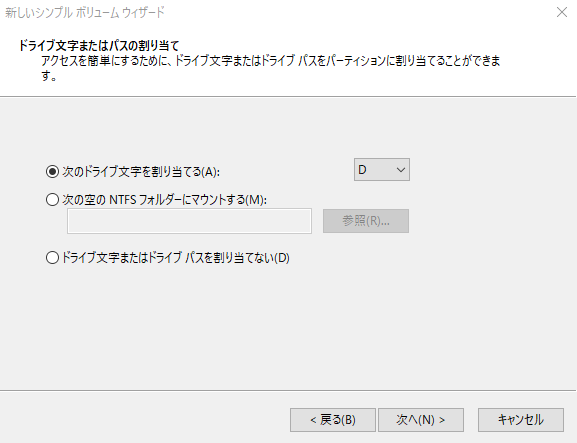
フォーマットの際の設定。ファイルシステムはWindowsの内蔵ドライブとして使用するためNTFS。クイックフォーマットはチェックしていても問題ないと思いチェック。
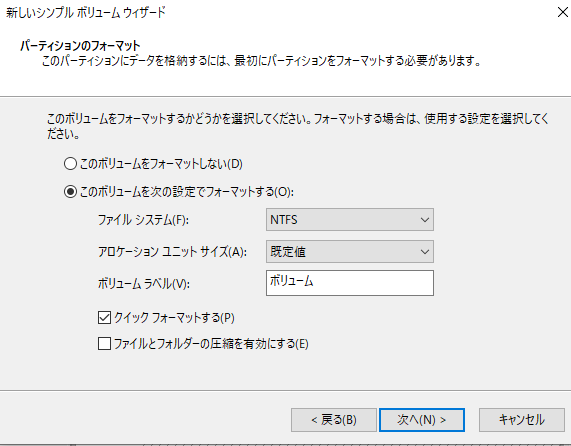
[完了]をクリックし、フォーマット完了。
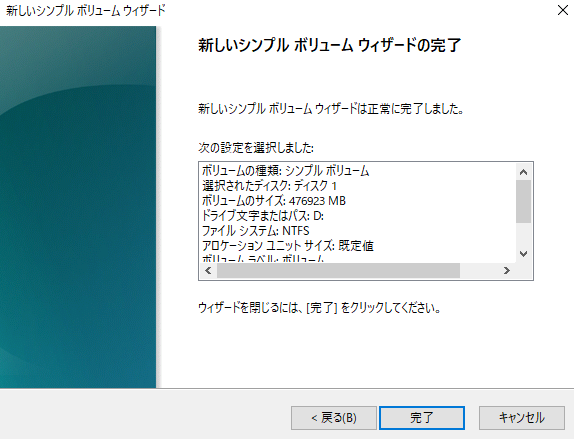
ディスクの管理から確認するとフォーマット済みドライブが確認できる。
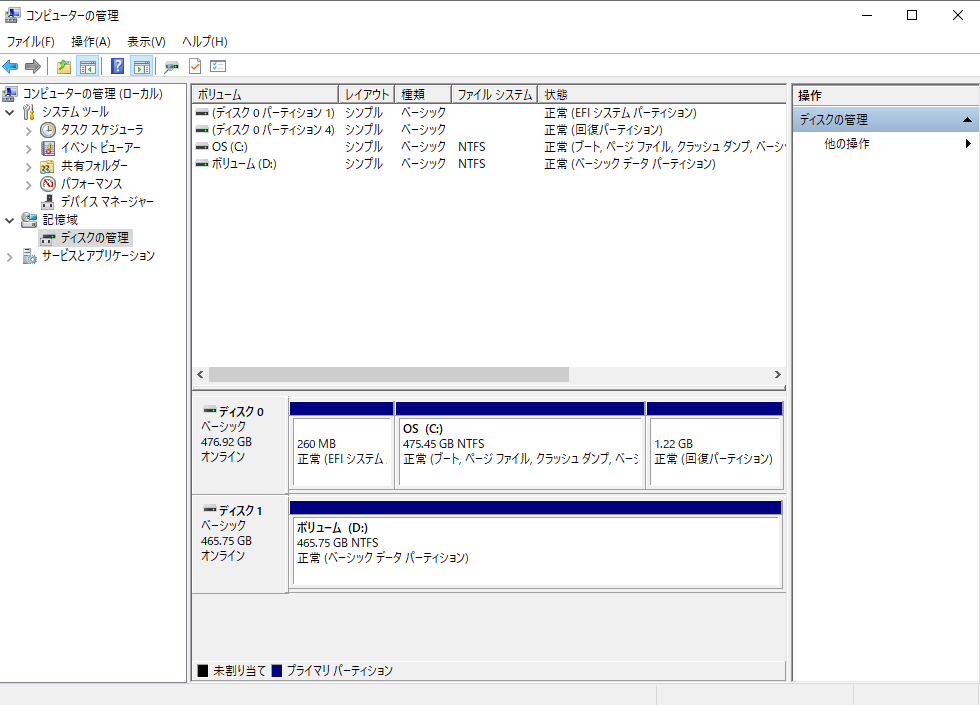
ここまでの作業でG15DHへのSSDの増設完了。最後にベンチマークを実施し問題ないこと?を確認して完了。
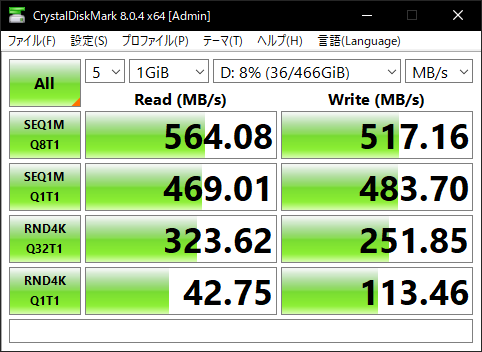

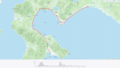

コメント