使用モデル:Raspberry Pi Model B Rev 2
操作端末:windows10 20H2
ファイルサーバ機能:samba
Raspberry Piをセットアップする
Raspberry Pi Imagerを使用しセットアップする
これまでSDカード書き込み用ソフトウェアなどを使用して書き込みを行う必要がありましたが、公式からraspberry Pi Imager(SDカードへのRaspbian書き込みツール)が公開されていますので、こちらを使用しSDカードへの書き込みを行います
302 Found
windows10 ssh clientを使用しRaspberry Piに接続する(公開鍵認証)
Raspberry Pi側設定
秘密鍵と公開鍵を以下コマンドで作成し、windows10からscpで受信可能な場所に秘密鍵を移動する
ssh-keygen -t rsa -b 4096
cd .ssh/
cat id_rsa.pub >> authorized_keys
chmod 600 authorized_keys
mv /id_rsa /home/pi/windows 10側設定
Raspberry Piで作成した秘密鍵をscpコマンドを使用しコピーする
scp pi@192.168.11.6:id_rsa c:\usersRaspberry Pi側設定後処理
秘密鍵の削除、一時的な公開鍵の削除、SSHの追加設定を行います
sudo vi /etc/ssh/sshd_configviコマンドでコンフィグの内容を以下の通りに修正
PermitRootLogin no
PasswordAuthentication no
PermitEmptyPasswords nowindows10側 ssh clientを使用し接続
ssh pi@192.168.11.6 -i c:\users\id_rsaRaspberry Piにsambaを構築する
必要なパッケージをインストールする
sudo apt-get install samba samba-common-binsambaの環境設定を行う
sudo mkdir /var/samba
sudo useradd smbuser
sudo passwd smbuser
sudo chown smbuser:smbuser /var/samba/
sudo pdbedit -a smbuser
sudo cp -p /etc/samba/smb.conf /etc/samba/smb.conf.org
sudo vi /etc/samba/smb.confsam.confに以下を追記
[share]
comment = Share Folder
browseable = yes
path = /var/samba
writable = yes
valid users = smbuser
force user = smbuser以下コマンドでsambaサービスを起動
sudo systemctl restart smbdここまで設定が完了するとwindows 10のエクスプローラにて以下を指定し接続が可能となる
\\<Raspberry PiのIPaddress>\share

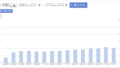
コメント